Voici une introduction à l'utilisation de l'application mobile RICOH360 Tours pour prendre une photo à 360° avec le Ricoh THETA.
1. Se connecter
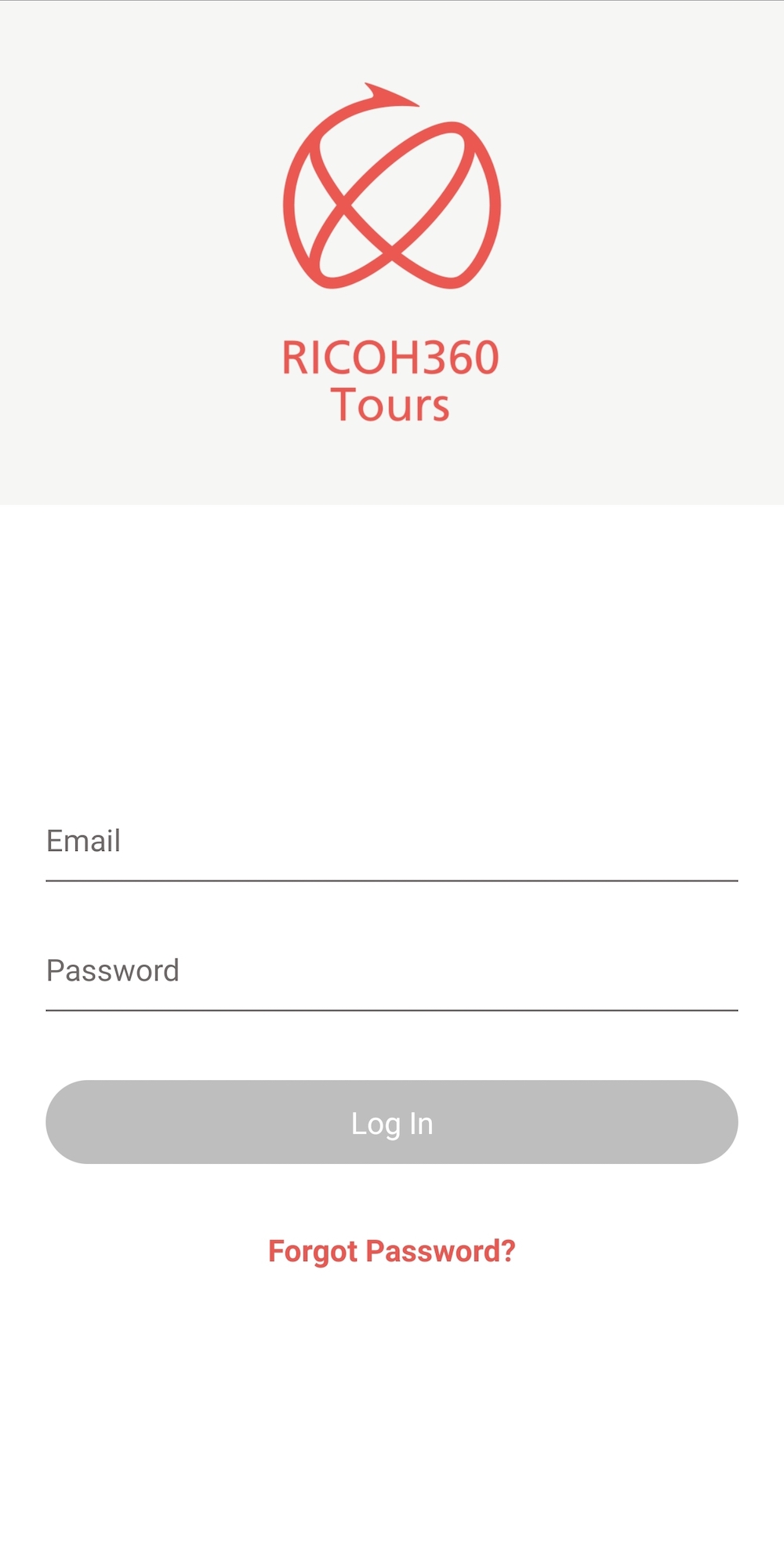 |
- Lancez l'application mobile RICOH360 Tours
- Entrez l'adresse e-mail et le mot de passe que vous avez enregistré lors de votre inscription, puis appuyez sur Connexion
*Si vous n'avez pas encore créé de compte d'essai gratuit, vous pouvez le faire ici.
|
2. Enregistrement de votre appareil photo Ricoh Theta
|
Nous vous invitons à enregistrer votre Ricoh Theta directement depuis l'application Ricoh360 Tours afin de simplifier et automatiser la détection de celle-ci.
Lors du premier lancement de l'application, vous pouvez être invité à autoriser l'accès à votre position, aux appareils connectés ou aux photos. Veuillez autoriser l'accès pour que l'application et la caméra fonctionnent correctement.
Voici les étapes à suivre pour enregistrer votre Ricoh Theta sur Ricoh360 Tours
- Lancez l'application mobile Ricoh360 Tours et rendez-vous dans le menu "Réglages" situé en bas à droite de votre écran.
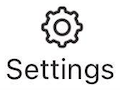
- Appuyez sur RICOH THETA puis sur caméras enregistrées
- Appuyez sur Enregistrer une caméra qui apparaît en bas de l'écran
- Sélectionnez votre modèle de Ricoh Theta
- Entrez le numéro de série situé sous l'appareil photo (lettres et chiffres) par exemple : YP12345678.
- Appuyez sur Suivant
- Appuyez sur le bouton d'alimentation du THETA pour l'allumer
- Pour THETA S, SC, SC2, V ou Z1, appuyez sur le bouton sans fil de l'appareil photo pour activer le Wifi (le voyant sans fil clignotera).
*Pour RICOH THETA X, faites glisser le panneau d'affichage de haut en bas et appuyez sur l'icône sans fil dans le coin supérieur gauche

- Appuyez sur S'inscrire
- Sur l'écran de connexion, appuyez sur Joindre si demandé
- Lorsque la Connexion établie s'affiche, appuyez sur OK
Si vous rencontrez des problèmes avec votre connexion Wi-Fi, veuillez consulter cette page.
|
3. Créez une nouvelle visite
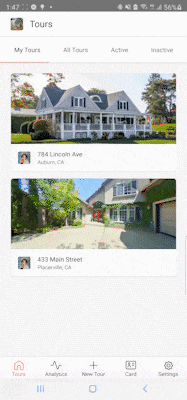 |
- Dans l'application mobile, revenez jusqu'à l'accueil de l'application
- Appuyez sur
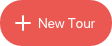 . .
- Entrez le nom de la visite, etc., et appuyez sur Terminer
*Les éléments que vous entrez ici peuvent être modifiés après la création de la visite.
|
4. Capturer des images avec votre RICOH THETA
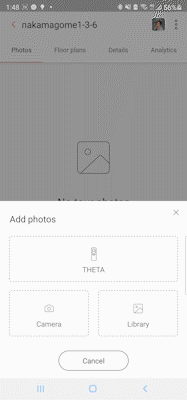 |
- Dans le menu Ajouter photos qui apparaît, sélectionner Ricoh Theta
- Une fois la connexion avec votre caméra établie, cliquez sur le bouton Rouge
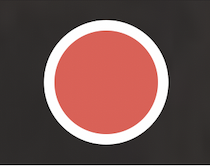 pour déclencher la prise de photo pour déclencher la prise de photo
L'appareil photo capturera une image à 360°, qui apparaîtra sur votre appareil mobile une fois terminée.
Veillez à vous éloigner/cacher pour ne pas apparaitre sur l'image.
|
5. Entrez le nom de la pièce où la photo a été prise.
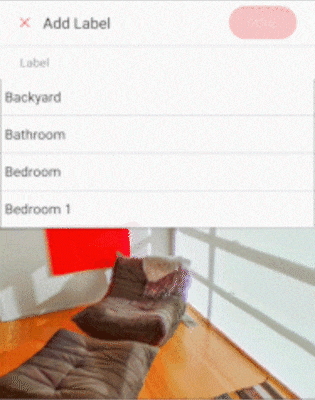 |
- Sélectionnez un nom pour la pièce ou entrez un nom à l'aide du clavier de votre Smartphone
- Pour ajouter des images, appuyez sur Ajouter la photo suivante et répétez l'étape 2 ci-dessus
- Lorsque vous souhaitez terminer la création de la visite, appuyez sur Terminer
|
C'est tout ce qu'il faut pour capturer une image avec le RICOH THETA !
Continuez à prendre des images de l'ensemble de votre propriété.
~3 ÉTAPES pour créer votre propre visite !~
ÉTAPE 1 : Créez une visite en capturant vos propres images à 360° --- en utilisant l'application mobile
ÉTAPE 2 : Améliorez votre visite avec les parcours de visite et plans d'étage --- à l'aide de l'application Web ←Suivant !
ÉTAPE 3 : Complétez et partagez votre visite virtuelle --- en utilisant l'application Web
Cet article vous a-t-il été utile ?
Utilisateurs qui ont trouvé cela utile : 14 sur 21
Vous avez d’autres questions ? Envoyer une demande