Here's an introduction to using the RICOH360 Tours mobile app to take a 360° photo using the Ricoh THETA.
1. Log in
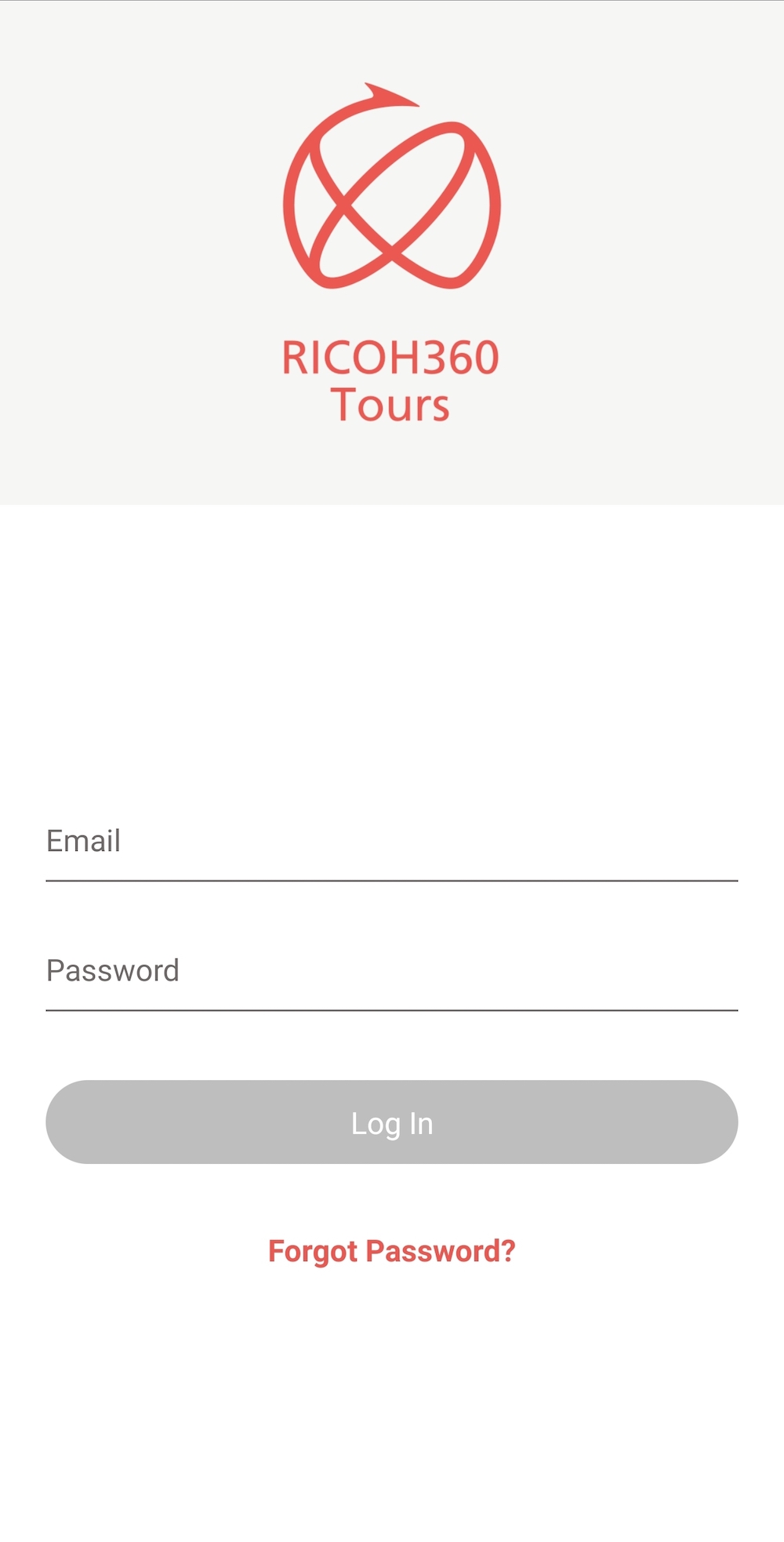 |
- Launch the RICOH360 Tours mobile app.
- Enter the email address and password you registered when you signed up, and tap Log in.
*If you have not yet signed up for a free trial account, you can do so here.
|
2. Registering your RICOH THETA camera
|
Within the RICOH360 Tours app you will first need to register your THETA camera. Once registered, you will connect directly within the RICOH360 Tours app to your mobile device.
Depending on your mobile device, you might be asked to allow access to your location, connected devices, or photos. Please allow access for the app and camera to work properly.
- Using the RICOH360 Tour mobile app, tap the settings option found on the bottom right of your your screen
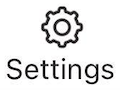
- Tap RICOH THETA
- Tap Register your THETA
- On the "No THETA Registered screen, Tap Register your THETA
- Enter the Serial No. on the bottom of the camera (Both letters and numbers) for example: YP12345678
- Tap NEXT
- Press the power button on the THETA to turn it on.
- For THETA S, SC, SC2, V or Z1, Press the wireless button on the camera to turn on the wireless (the wireless lamp will blink)
*For RICOH THETA X, swipe the display panel from top to bottom, and tap the wireless icon in the upper left corner.
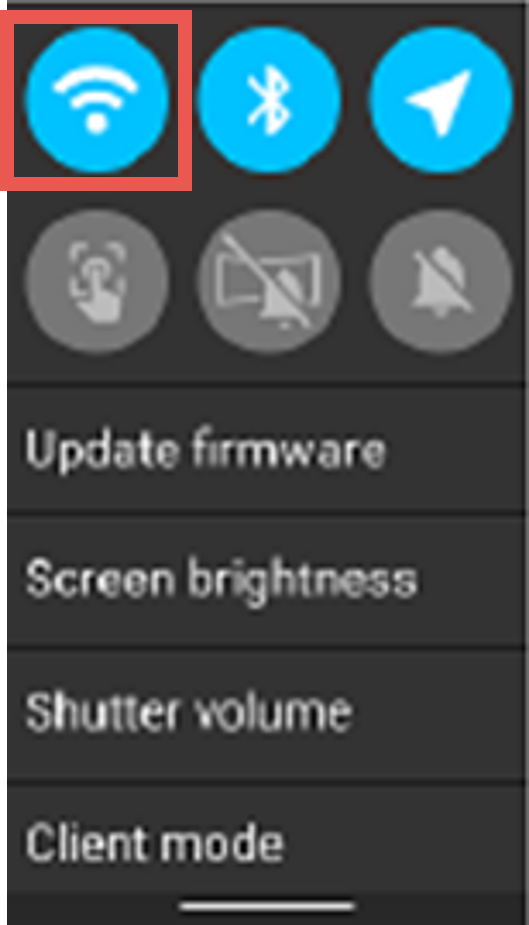
- Tap Register
- On the connection screen, tap Join if requested
- When you get the dialog box with "Connection completed". Tap OK
If you are having trouble with your Wi-Fi connection, please refer to this page.
|
3. Create a new tour
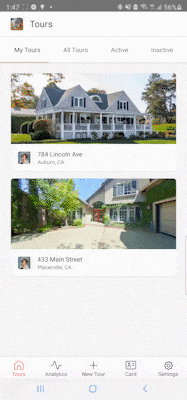 |
- In the mobile app, navigate back until you see the tour options on the bottom of your screen
- Tap
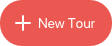
- Enter the tour name, etc., and tap Done
*The items you enter here can be edited after the tour is created.
|
4. Capturing images with your RICOH THETA
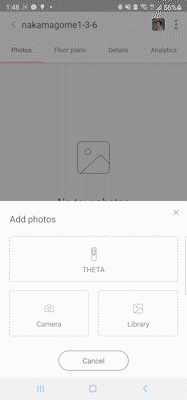 |
- On your mobile device, tap RICOH THETA
- Tap the shutter icon
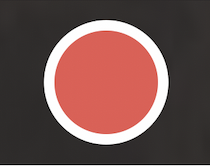 in the mobile app in the mobile app
The camera will capture a 360° image, which will appear on your mobile device when complete.
|
5. Enter the name of the location where the photo was taken
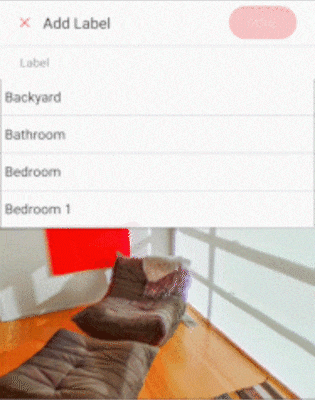 |
- Select a label for the room, or enter a label of your choice.
- To add images, tap Add Next Photo, and repeat step 2 above.
- When you want to finish creating the tour, tap Done.
|
That's all there is to capture an image with the RICOH THETA!
Continue to take images of your entire property.
Using your THETA you will have an appealing tour that was a breeze to create!
~3 STEPS to create your own tour!~
STEP 1 : Create a tour by capturing your own 360° images --- using the Mobile App
STEP 2 : Enhance your tour with Tour Paths & Floor Plans--- using Web App ←Next!
STEP 3 : Complete and share your virtual tour --- using Web App
Was this article helpful?
14 out of 21 found this helpful
Have more questions? Submit a request